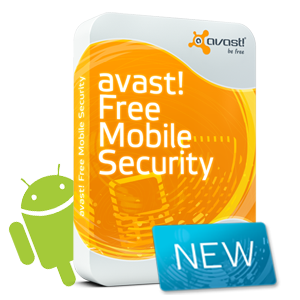 Update: This DIY also works for newer models of the Kindle Fire including the Kindle Fire HD and HDX.
Update: This DIY also works for newer models of the Kindle Fire including the Kindle Fire HD and HDX.
Amazon’s Kindle Fire is one of the hottest android tablets for 2012. For $200 you simply cannot buy a better tablet. Though with that incredible price also comes a catch…Amazon locks you in to the Amazon app store and prevents you from acquiring apps through the android market. While Amazon provides a decent selection of apps, there are a myriad of great apps that the Amazon app store simply doesn’t provide.
Many have written articles that demonstrate how to root your Kindle Fire in order to access the android market. Rooting your Kindle Fire does grant you more control over your tablet but for the everyday user it can be a tricky task. If you want to install an app on your Kindle Fire that Amazon does not offer there is an easier solution than rooting your Kindle Fire.
The android operating system uses .apk files in order to install a program. Similar to an .exe file, the .apk file is the android installation file package.
For the following “how to” I will use the method to install the Avast Mobile Suite on the Kindle Fire. (These instructions can be adapted to work with any .apk file which will allow you to install virtually any application onto your Kindle Fire.) Avast offers a free mobile version of their popular security software designed for android devices. While Amazon offers this application through their Amazon app store the automated installation fails before the app is fully installed. By manually installing the Avast mobile software you will have full functionality of the application.
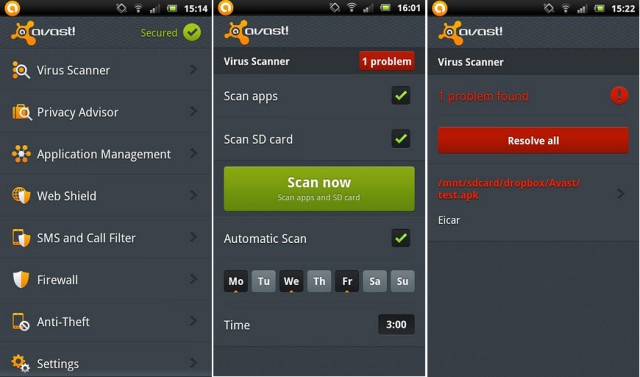
You will first need to have your email linked into your Kindle Fire through the resident email program. (Use the Kindle Fire user manual to set up your email if you have not already.) Once you link your email address to you Kindle Fire you will want to download the following file which is the Avast mobile .apk file. (Download the file to your home computer)
Click to Download AvastMobileSecurity
Once you have downloaded the Avast mobile .apk file to your computer you will then email yourself the .apk file as an attachment.
On your Kindle Fire, open the email program and check your email. You should receive the email you had previously emailed to yourself with the attachment. Open the email and towards the bottom you should have an option to save the attachment. (Save the attachment to your Kindle Fire.)
Important: Navigate to your settings screen on the Kindle Fire which is found by touching the bar to the left of the clock at the top…Go to More, Settings, Device. Make sure “Allow install from unknown sources” is on.
In order to access the downloaded file, you will need to install a program that allows you to browse the file system present on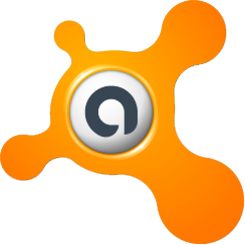 your Kindle Fire. If you do not already have an application that allows you to browse the resident files visit the Amazon app store and search for a program called “Androxplorer”.
your Kindle Fire. If you do not already have an application that allows you to browse the resident files visit the Amazon app store and search for a program called “Androxplorer”.
Once you have installed a file exploring program, such as “Androxplorer”, open the program and browse to the following folder.
-sdcard
– download
Once you are in the download folder look for the following file.
AvastMobileSecurity
Touch the above file to begin the installation. Follow the on-screen instructions to install Avast Mobile Security on your Kindle Fire.
Update 5/15/2012 – Since I completed the above article, one thing has come to my attention. When using the Avast software on the Kindle Fire the Amazon appstore will detect that I have Avast installed and occasionally will want to update the software. Do not allow the Amazon appstore to update your Avast software. Doing so will overwrite the working software. Instead, use the update feature in the settings menu within the Avast software to keep it up to date.
Support Our Blog by Visiting Our Sponsors
Tags: app,avast,fire,kindle,mobile,install,security,hd,hdx
Was this article helpful? Share it with your Facebook friends. Have any other ideas on how social networking can help businesses? Leave a reply!
Copyright 2012 The Cyber Fusion © New Jersey

Great job, Jaime! I put this URL on my website Blog!
Thanks,
J.R. Guthrie
avast! Rising Star 2010
The instructions were on par with amazon (clearcut, precise and throughout each step easy) minus the amazon store preventing apps from the droid market. This was so helpful! Thank you!
That worked! Kindle App Store STILL doesn’t, and after you install the version from your link above, the Kindle App Store claims it has a update for Avast… But if you ask the Avast app to check for updates, it is up-to-date…
Glad it worked for you all. It is a shame that after this long Amazon can’t seem to get the installation to work correctly.
Jamie,
Just completed the install. Your directions were great! After discovering Avast! for my Razor Maxx thought of how I could install it from “Google Play” on my wife’s Kindle Fire. I couldn’t until I found your web page.
Thanks for sharing!
Carl
Very well written story. It will be useful to anybody who employes it, including myself. Keep doing what you are doing … looking forward to more posts.
installed just fine on my kindle, but won’t let me connect to my avast account. Messagage, “cannot connect to Google Cloud Messaging -please be sufre your google account is set up properly.”
I just called google and they said kindle fire doesn’t support google play / google cloud messaging, and without the google play app I can’t use avast. ???????
(according to avast forum this installation problem was fixed – I installed from Amazon just fine but… see my first comment)
after saving attachment it wouldn’t open & read, Parse error. ‘There is a problem parsing the package’. Any guidance?
Thanks directions worked great. Will be checking back on this website for more tricks for my kindle fire.
Worked great on my wife’s Kindle. Thanks
I tried to down load AvastMobileSecurity, reply was I didn’t have the device, I’m using a laptop with windows 7.
This version of Avast is for tablets running the android operating system. Click on the link at the very top of this website titled, “Recommended Software” and you should find the correct version of Avast for your laptop. Best regards!