UniFi AP / UniFi AP LR – Tips for Successful Wireless Uplink
The UniFi AP and UniFi AP LR are by far some of the finest and most stable access points I have used in my career. Unlike other high end networking equipment that can be rather difficult to install, the UniFI AP line is easy to install and it simply works.
However, there are a few tricks to note when trying to wirelessly uplink a UniFi access point to a hard wired UniFi access point. Here are some tips to follow that will make your installation / wireless uplink successful on the first attempt.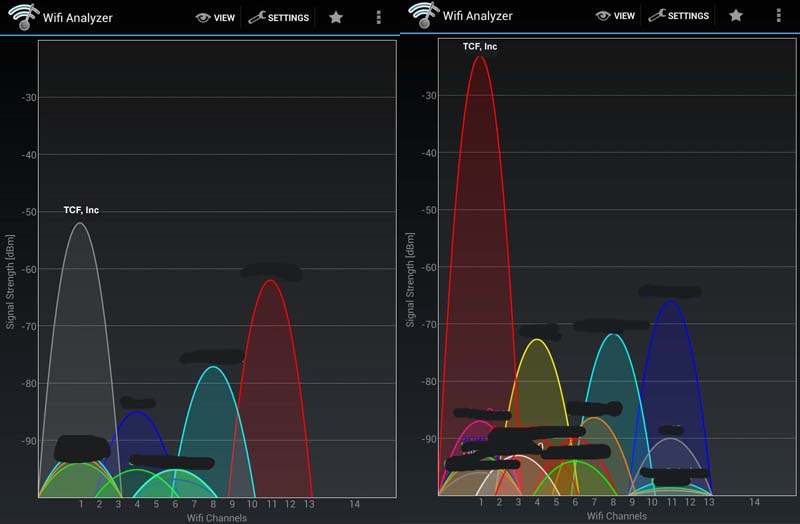
– Make sure to upgrade the firmware on all of the access points on your network before starting to uplink. This will ensure that all of the access points are running the same firmware and that any bugs in the previous firmware are overwritten.
– You will need to first set up the intended wireless uplinked access point with a hard wired Ethernet cable. Don’t try to set up the UniFi AP wirelessly. Once it is set up to your network, then perform the wireless uplink.
– As of the current firmware, 2.3.9, the UniFi AP Pro will not wireless uplink to the regular or long range UniFi access point.
– Do not try to wireless uplink more than 3 access 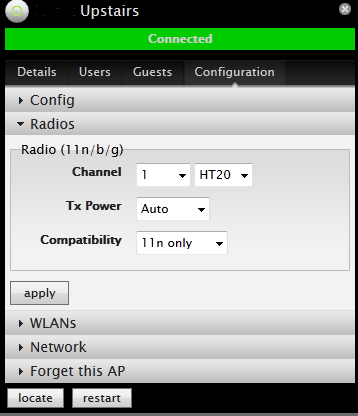 points to 1 hard wired access point. In my own experience, more than 3 feels a little unstable.
points to 1 hard wired access point. In my own experience, more than 3 feels a little unstable.
– Before going wireless, it is a good idea to place the hard wired access point and the intended wireless access point on the same channel. For example, if you have an access point in your office and you want to wireless uplink an access point in the kitchen to the office access point, place them both on channel 1 before going wireless.
– In continuation with the above tip, you will want to keep the radio to HT20 not HT40. The access points will not wireless uplink in the HT40 setting. (see image)
– Make sure the compatibility of the access points is identical. For example, if the hard wired access point is set to 11n only, make sure your intended wireless uplink access point is set to 11n only as well.
– You cannot wireless uplink to a wireless uplinked access point. The access point with which you are uplinking to must be wired to the network.
– If all else fails, try resetting the intended access points. Use a paper clip to hold the reset button down for 30 seconds. Once it starts to blink, unplug the access point from the network and the power. Then start it back up…all the settings should now be back to default.
UniFi AP vs UniFi AP LR – Wireless Signal Strength Comparison
.
Support Our Blog by Visiting Our Sponsors
Tags: wireless,uplink,unifi,ap,lr,tips,access,point,installation
Got any other UniFi AP tips to add? Got a question? Leave a reply!
